Backgrounds
,Clip Art
- Backgrounds and clip art for Teachers, classroom projects, web pages, blogs, print and more.How to Add a Background to a Single Page in Word.
Whether you just want to create a cover page or have one page with a background while all other pages are blank this tutorial will show you how.
Microsoft Word does come with the option to add a Cover Page using templates supplied in the software. However, there may come a time when you'd like
to customize a page with a background you've found on the web or from MyCuteGraphics. Unfortunately, when you choose to add a background color or background
image to your word document, the background color or background image effects all pages. However, there is a work-around that can be used to add a single background
to only one page.
In this tutorial I'm going to use a striped background that I've saved to the desktop. We're going to add a rectangle shape to the first page in Word and then fill it with the background image.
We'll need to format the rectangle shape so that the background image is tiled so it will appear correctly.
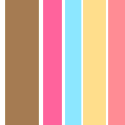
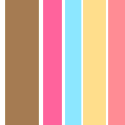
With Word open and a new document created, click on the "Insert" tab at the top and then the click on the "Shapes" button and select rectangle:
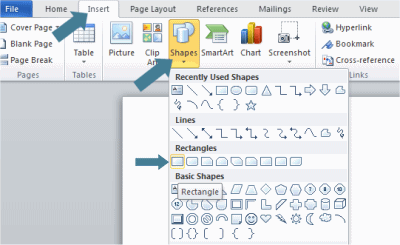
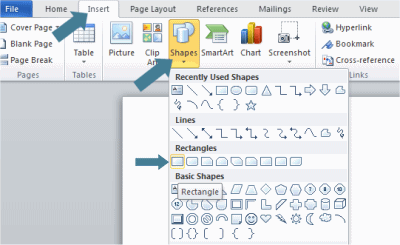
Drag the rectangle on the first page until it meets all 4 edges and covers the entire page:
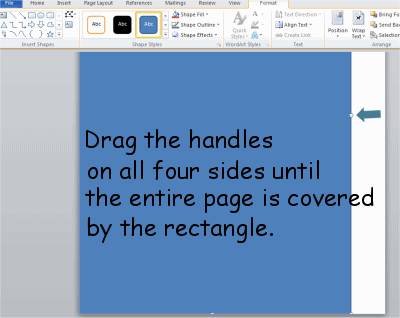
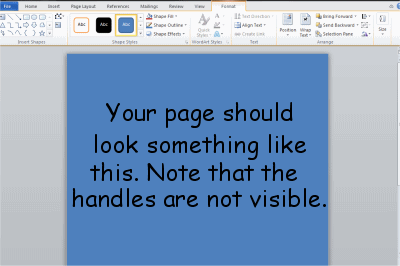
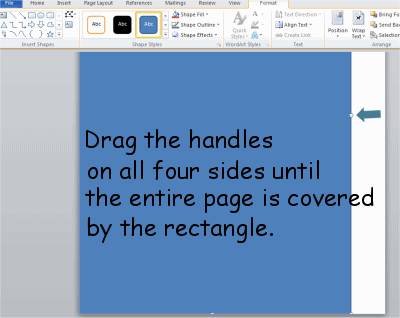
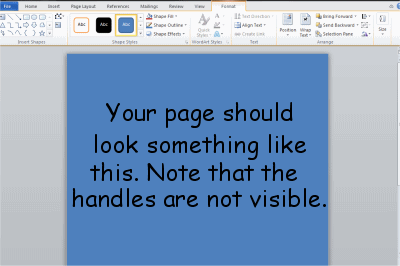
Next, right click on the shape (first page) and select "Format Shape" in the menu that appears:
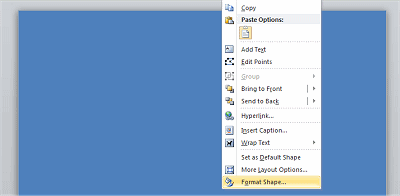
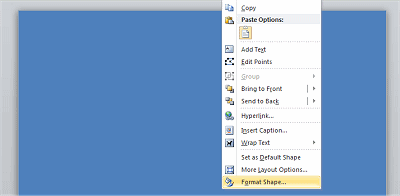
A "Format Picture" box will open. Make sure "Fill" is selected, then select "Picture or Texture Fill":
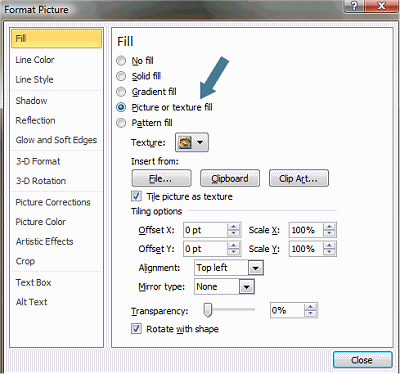
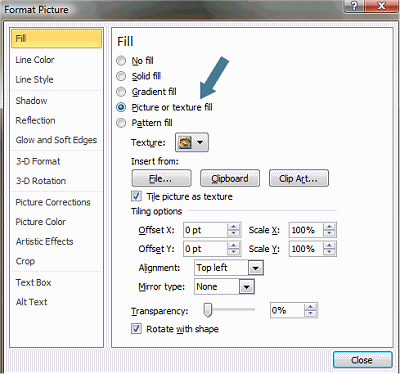
Click on "File" and a new window will open. Locate the background image from the location it was saved to your computer - for this tutorial I saved the image to the desktop and will import it from there. Once you locate the image double-click on it:
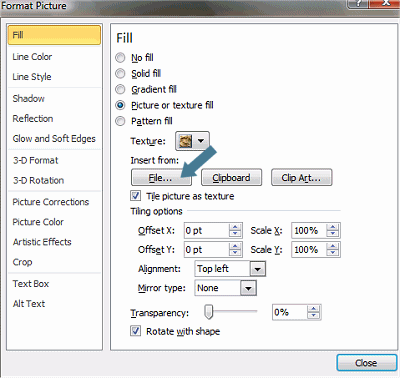
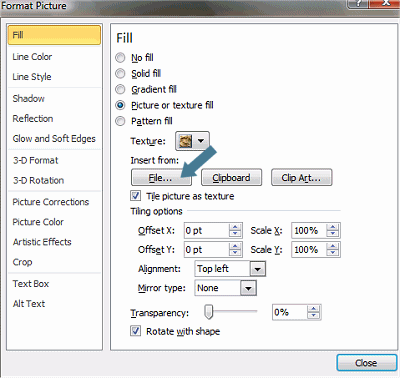
You might notice that after you double-click the image you will see a preview of the background on the page. Because the background is 100x100 it's being stretched and looks a bit
blurry. We will need to tile the background so that it appears correctly. With the "Format Picture" Box still open check the "Tile picture as texture" box and then click close:
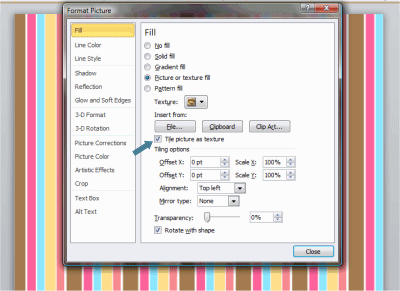
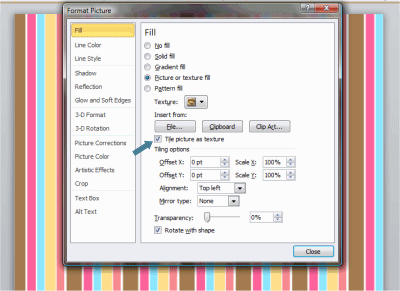
After you've formatted the shape hold your mouse over the bottom of the document and 2 arrows will appear - double-click those arrows 1-2 times. You should now be able
to insert more pages and add text to the first page (The arrows did not appear in the screenshot, sorry):
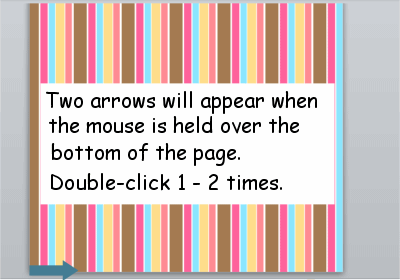
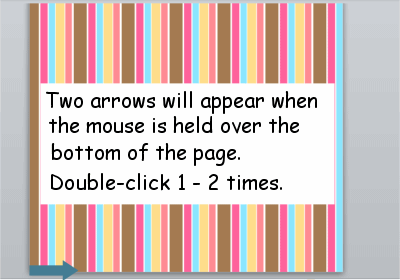
I hope this short tutorial is helpful. If you have any questions or if there are other tutorials you would like to see please feel free to contact me via the contact form found HERE.
