Backgrounds
,Clip Art
- Backgrounds and clip art for Teachers, classroom projects, web pages, blogs, print and more.How to Insert a Background Image from MyCuteGraphics into PowerPoint.
First you'll need to save a background image from MyCuteGraphics.com to your computer. Make sure to visit the background page and save the image from background page itself. If you save an image from the "background category" page you might save the thumbnail image rather than entire image.
In this tutorial I'm going to use a striped background found in the "Striped Backgounds" category. On a PC you would right click and save the image. On a Mac you would use "control, option, right click".
You can save the background to the desired location on your computer. For ease I'm going to save the image to my desktop.
With PowerPoint open and a new document created, click on the "Design" tab at the top:
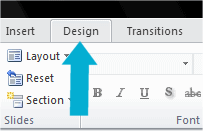
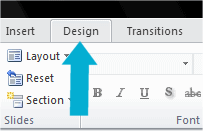
Next click on "Background Styles" in the top right corner then "Format Background":
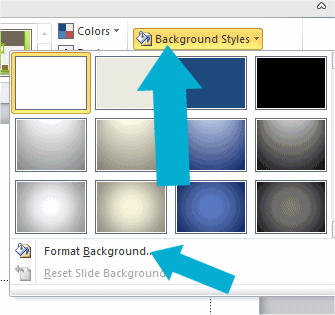
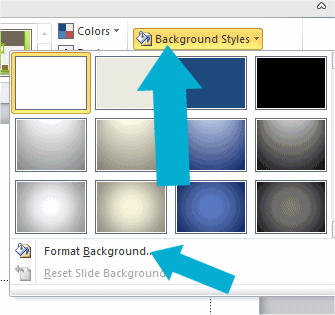
A "Format Background" window will open and from there you will select the "Picture or texture fill":
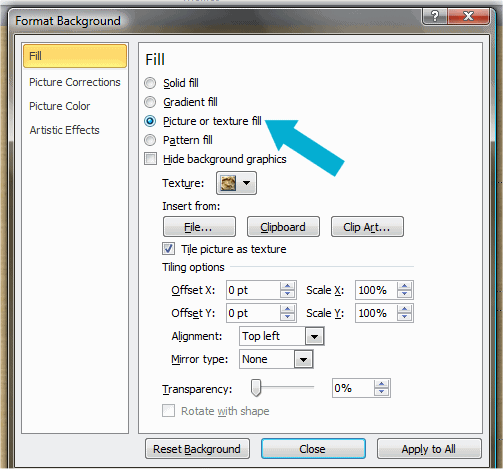
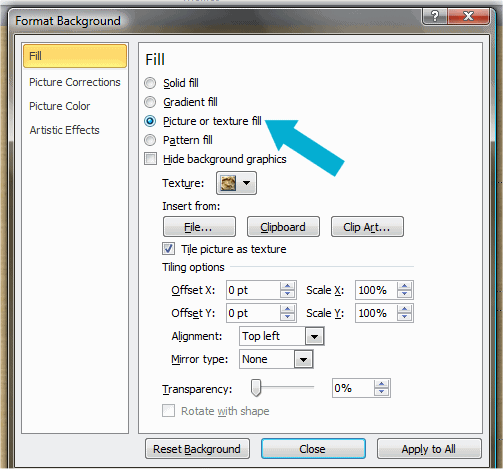
When you select "Picture or texture fill" you will be able to import a background saved to your computer. Under "Insert from" select "file:
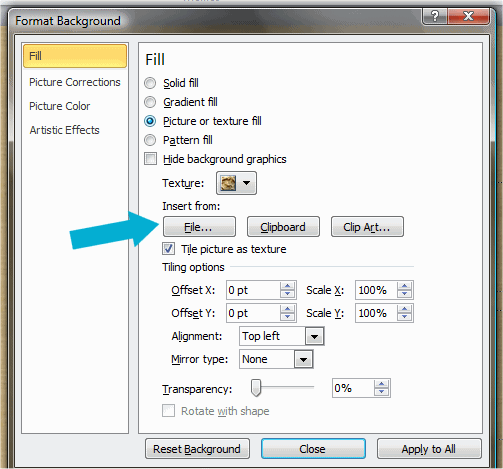
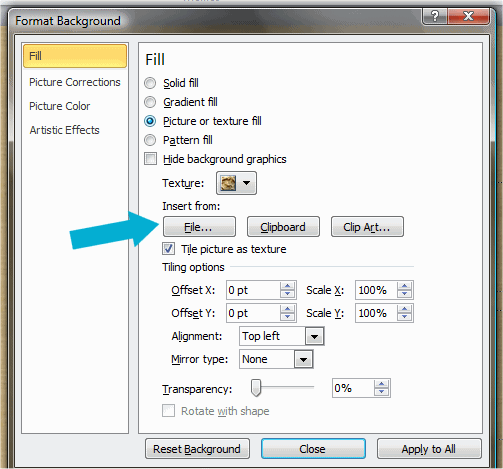
Locate the background image from the location it was saved to your computer - for this tutorial I saved the image to the desktop and will import it from there. Once you locate the image double-click on it:
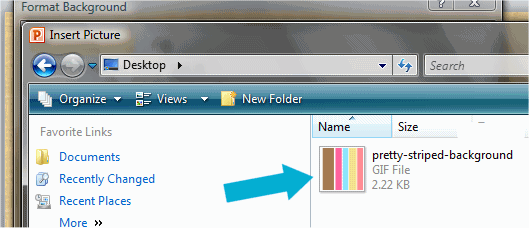
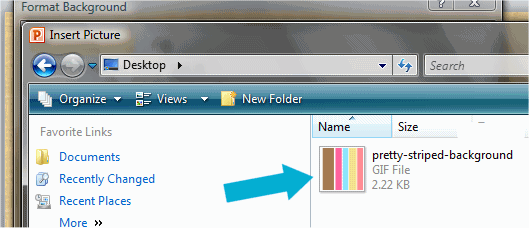
The image will appear in a preview. You might noticed that it looks blurry. If this is the case, it's because the background is being stretched to fit the slide. To fill the slide with a clear seamless background make sure "Tile picture as texture" is checked:
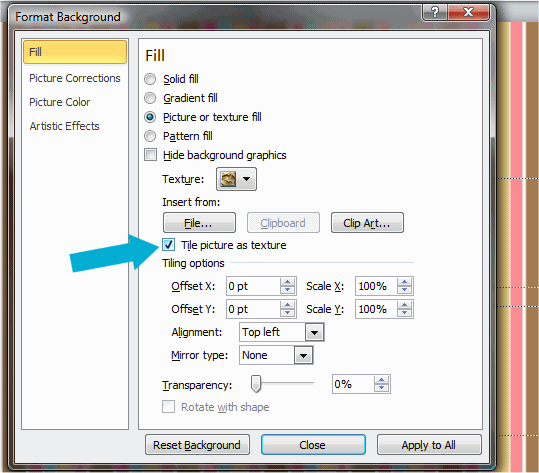
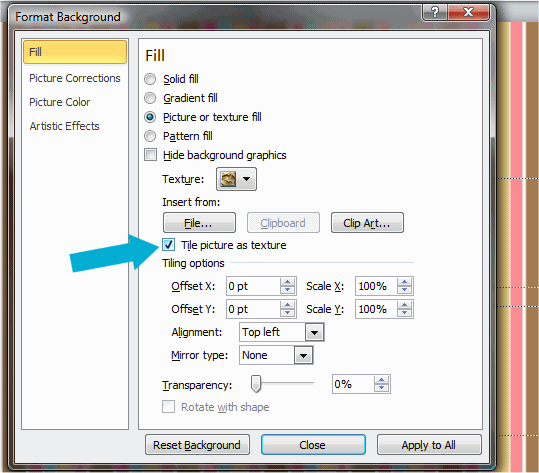
If you are satisfied with the image select "close" or "apply to all": You should now have a slide that is filled with the background:
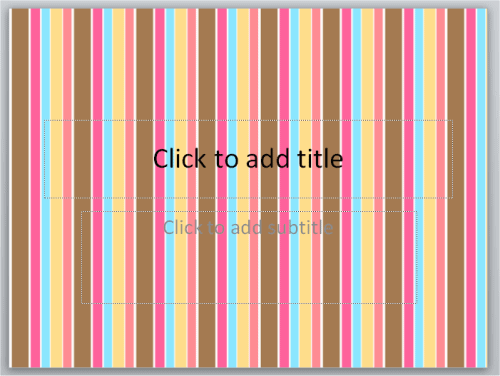
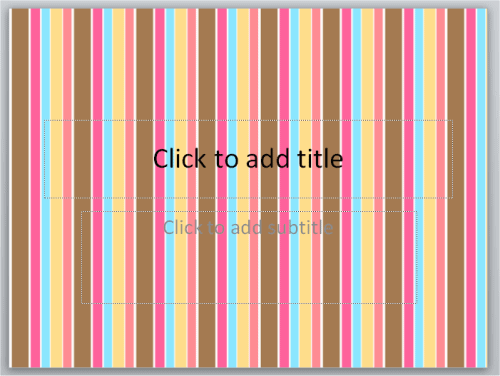
I hope this short tutorial is helpful. If you have any questions or if there are other tutorials you would like to see please feel free to contact me via the contact form found HERE.
